

Use of these names, trademarks and brands does not imply endorsement. All company, product and service names used in this website are for identification purposes only. NEXT READ: Must-Have Windows 10 Software For Your New PC (2021)Īll product names, trademarks and registered trademarks are property of their respective owners. Have any queries? Need any troubleshooting help? Mention them in the comments section below! You Might Be Interested In Reading This: Can I Download Windows 10 ISO File Without Media Creation Tool?ĭid You Face Any Issues While Creating Windows 10 Installation Media?Īs you saw, using the Windows 10 Media Creation tool is easy and straightforward, I hope even the non-tech-savvy users can complete the process without any hassles. Hit the Finish button when you see the below window screen. STEP 15- Once the process is completed, the tool will start creating the Windows 10 media. Keep patience & let the downloading of latest Windows 10 installation files begin on your computer. STEP 14- After you’ve selected the connected USB Drive, click on the Next button to continue the process. Simply, select USB Flash Drive or ISO file accordingly. STEP 13- Next, you need to choose the storage device.
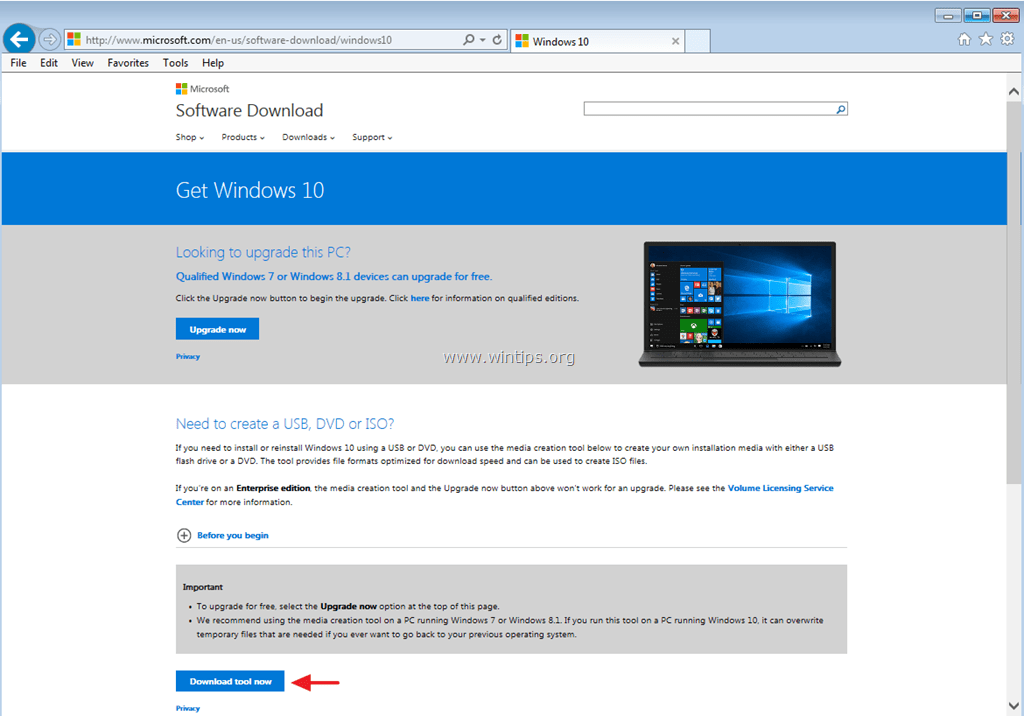
You can even select the Recommended options to fill the fields automatically according to your system’s needs. STEP 12- Choose the Language, Windows Edition, and the Architecture to create installation media. STEP 11- TheWindows 10 Media Creation Tool downloading begins > click on the second option from the Windows 10 setup page. Follow the steps below to create a Media Creation tool in Windows 10 and use it to install the new Windows 10 version. Now that you have successfully installed the files, next you need to create an Installation Media or download an ISO file. STEP 10- Make sure you close any running apps & programs, if there are any. Choose the option accordingly & move further. STEP 9- At this step, you need to choose the items you wish to keep on your system, even after it is upgraded. STEP 8- Keep patience & let the Media Creation tool in Windows 10 examine your PC and check if everything is ok to install. Simply hit the Accept button to move to the next step. STEP 7- A pop-up to accept license terms might appear on your screen. STEP 6- You need to wait for some time, so that the official Windows 10 Media Creation tool can download some files. STEP 5- At this step, you need to choose the option to Upgrade this PC now and hit the Next button. When it’s done, you can continue further! STEP 4- Keep patience and let the Media Creation Tool in Windows 10 get certain things ready.

(You should be an administrator to run the tool). STEP 3- Run the setup file and agree to the license agreement to move ahead. STEP 2- A MediaCreationTool.exe setup file should be downloaded on your computer.


 0 kommentar(er)
0 kommentar(er)
